Solidworks Counterbore Slot Rotate
A common question I have received on support is, “How do I rotate my Hole Wizard slot to be vertical or to be at a specified angle?”. To place a Counterbore Slot, Countersink Slot, or Slot, you must first select Hole Wizard and choose the Hole Type on the “Type” tab of the Hole Wizard command. Creating a slotted hole or slotted counterbore in SolidWorks isn't too difficult a task. You can use the slot sketch tool to quickly create the radius and the length of the slot. To add a counterbore I can create an offset of the through hole and specify the counterbore depth. You can create counterbored, countersunk, and straight slots from the Hole Wizard. To create a Hole Wizard slot for a part: Select a face and click Hole Wizard (Features toolbar) or Insert Features Hole Wizard.
- Solidworks Counterbore Slot Rotate Software
- Solidworks Counterbore Slot Rotate Tool
- Solidworks Counterbore Slot Rotate Software
- Solidworks Counterbore Slot Rotate Blade
- Solidworks Counterbore Slot Rotate Chart
- Solidworks Counterbore Slot Rotate Machine
Solidworks Counterbore Slot Rotate Software
The proper formating of the hole wizard feature will allow the user to easily control and change any number of holes at once. This is good practice for the modeling efficiency will be much faster and in the future, adding fasteners will be much smoother as the hole wizard can be used to pattern features.
Hole Wizard Introduction
Hole wizard is a useful tool in SolidWorks used to control the features and properties of multiple holes at once. The Hole Wizard Feature allows you to create a variety of different types of hole cutouts for area and function specific applications.
Figure 1: Command Manager Icon
The hole option types are as follows: counterbore, countersink, drill, straight tapped, tapered tap and legacy. Among each of those options, Hole Wizard also allows you to generate counterbore, countersink, and traditional slots. The counterbored and countersink holes add a flat-bottomed hole cut and angled lead on the top side of the hole which is often used to sit fasteners flush with the surface of the part.
The drilled hole type allows access to various drill sizes and varieties, such as a dowel, fractional, helicoil, number/letter sizing, screw clearances, and finally regular or pipe tapped drills. Straight tapped holes add a constant threading along the hole direction; while tapered tapped holes add the varying hole and thread size with respect to the hole depth. Finally, the legacy hole is customizable hole feature that allows you to input various sizing to construct a hole specific to your needs.
Operating the Hole Wizard
First selecting the Hole Wizard icon in the command manager shown in Figure 1, the feature manager will appear on the screen and the Type tab will be automatically preselected.
Figure 2: Hole Wizard Feature Manager
The Type tab is used to select the type of hole you intend to create. Additionally, this tab allows you to specify other parameters involving the hole such as the standard, the size and depth of the intended hole, and other custom options specific to each hole type.
After configuring the properties the specific holes, the Positions tab is used to generate a sketch which defines a point or set of points for each hole location. Like any sketch, a surface or reference plane must first be selected to start your sketch. This can be done by either preselecting before entering the feature or in the feature when in the positions tab.
Figure 3: Hole Position Interface
With each point that you add in the sketch, a hole preview will appear which better shows your hole location and area size that the hole will take up. After the hole positions are placed and the hole previews look correct, based on your specified hole type, click the green check mark to finish the wizard.

Tips & Tricks
While you may be able to use an extruded cut for simple holes (especially clearance holes), our engineers and designers here at Perception Engineering, among many others, highly recommend that you use hole wizard for all hole type applications. Using hole wizard features will allow you to drive feature-based patterns that can save a lot of time in the following stages of the project. An excellent example of this is when adding fasteners to an assembly. Here, the Pattern Driven Component Pattern can be used with hole wizard to mate fasteners into their corresponding hole locations with ease. Additionally, make sure to utilize all the sketch related tools at your disposal when placing your hole locations especially: mirroring, centerlines, and patterns.
That’s all for now! You now know the basics to Hole-Wizard. If you like the content or have questions, signup for our email list to stay in the loop for solutions or weekly content.
If you would like to learn more, check out these course that provide everything you need to know to get started!
Solidworks Counterbore Slot Rotate Tool
Hole Wizard is a tool inside SOLIDWORKS that allows you to quickly create holes within a part or assembly without the need of drawing or using multiple features.
The Hole Wizard is made up of two tabs, the first: Type, covers the creation of the hole. The second: Positions, will give you a graphical representation of the hole and allow you to place the hole as a 3D sketch.

Solidworks Counterbore Slot Rotate Software
Type Tab
Within the Hole Wizard ‘Type’ tab there are standard pre-set holes you can choose from, these are: Counterbore, Countersink, Hole, Straight Tap, Tapered Tap, Legacy Hole, Counterbore Slot, Countersink Slot and Slot. Once you have selected the right type of hole, you can then decide the standard and sizing of the hole. SOLIDWORKS even allows to make custom sizes. At any time you can choose to save the hole as a favourite, this will allow you to just load it up as and when it is needed saving you time on recreating the hole.
Position Tab
The position tab will ask you for a face to place the hole, once you have placed the hole on the face you can then use the dimension tool to define the hole. This allows you to place multiple holes and then dimension them. If you have placed the hole and can not place another but want to, just switch back and forth to the ‘Type’ tab.
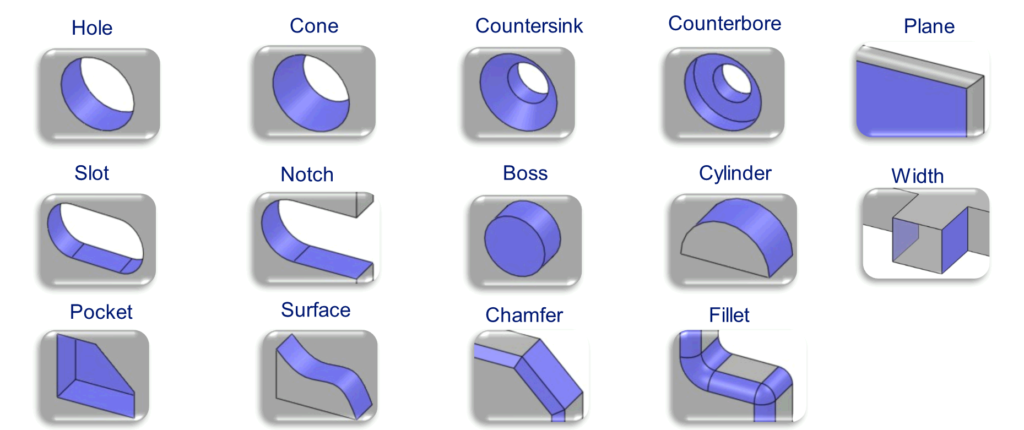
Because the Hole Wizard is a feature it makes it simple to pattern and mirror. This means that it is possible to create multiples of the hole quickly and smartly. Create boundaries within the pattern to dictate the number of holes and the space between, allowing the part to change and the holes will automatically update.
An extra feature linked to the Hole Wizard is Thread, this will allow the creation of threads easily and quickly. Once you have your circular edge, you can specify the angle (if any), the end conditions (such as up to surface) and the specification (type of thread, sizing and method). Create either a cut thread e.g. a bottle cap, or extrude e.g. bottle neck.
What’s Next?
For more information on the Hole Wizard or the Thread feature, please don’t hesitate to give us a call. If you would like to learn more about SOLIDWORKS, what it can do and the other features consider booking one of the following courses;
You May Also Like…
Bailey Caravans
Products used:
SOLIDWORKS
Composer
SOLIDWORKS PDM
Simulation
Origin Frames
Products used:
Solidworks Counterbore Slot Rotate Blade
SOLIDWORKS
DriveWorks
PhotoView360
Static Systems
Products used:
SOLIDWORKS
Composer
SOLIDWORKS PDM
DriveWorks
The Ex Zone
Solidworks Counterbore Slot Rotate Chart

Products used:
Solidworks Counterbore Slot Rotate Machine
SOLIDWORKS
SOLIDWORKS Electrical